Clean up your Mac. Free to try User rating. Publisher: Detox My Mac Downloads: 33,439. Your Mac Life. Free Your Mac Life. Your Mac Life is one of the most popular Macintosh-focused broadcasts on. Jun 24, 2020.
Apple products are made with a variety of materials, and each material might have specific cleaning requirements. To get started, here are some tips that apply to all products:
It is available as Freeware for all devices. MuMu Player InstallationLogitheque basically offer two different types of files for Mumu player Installation. Mac os x emulator for pc. You just have to extract the Zip file to the directory of your choice and run the file.CompatibilityMemu app Player is based on the Android 6.0 version and compatible with a large number of applications as well games like PUBG Mobile, FreeFire, Call of Duty Mobile, etc.LicenseMuMu Player is a free software offered by Netease. Classic installerThe classic MuMu Installer requires an internet connection to download the Installation file.
- Use only a soft, lint-free cloth. Avoid abrasive cloths, towels, paper towels, or similar items.
- Avoid excessive wiping, which might cause damage.
- Unplug all external power sources, devices, and cables.
- Keep liquids away from the product, unless otherwise noted for specific products.
- Don't get moisture into any openings.
- Don't use aerosol sprays, bleaches, or abrasives.
- Don't spray cleaners directly onto the item.
Is it OK to use a disinfectant on my Apple product?
Using a 70 percent isopropyl alcohol wipe or Clorox Disinfecting Wipes, you may gently wipe the hard, nonporous surfaces of your Apple product, such as the display, keyboard, or other exterior surfaces. Don't use bleach. Avoid getting moisture in any opening, and don't submerge your Apple product in any cleaning agents. Don't use on fabric or leather surfaces.
If liquid makes its way inside your Apple product, get help from an Apple Authorized Service Provider or Apple Retail Store as soon as possible. Liquid damage isn't covered under the Apple product warranty or AppleCare Protection Plans, but you may have rights under consumer law. If you plan to visit an Apple Retail store, make a reservation at the Genius Bar (available only in some countries and regions).
For more detailed instructions, select your Apple product:
Notebook computers
Learn how to clean your Mac notebook computer.
MacBook, MacBook Pro, and MacBook Air
When cleaning the outside of your MacBook, MacBook Pro, or MacBook Air, first shut down your computer and unplug the power adapter. Then use a damp, soft, lint-free cloth to clean the computer's exterior. Avoid getting moisture in any openings. Do not spray liquid directly on the computer. Don't use aerosol sprays, solvents, abrasives, or cleaners containing hydrogen peroxide that might damage the finish.
To clean the screen on your MacBook, MacBook Pro, or MacBook Air, first shut down the computer and unplug the power adapter. Dampen a soft, lint-free cloth with water only, then use it to clean the computer's screen.
MacBook Pro models from 2016 and later with Touch Bar and Touch ID: Clean the Touch Bar and Touch ID (power button) on these computers the same way you would clean the display. Shut down your Mac and unplug the power adapter. Dampen a soft, lint-free cloth with water only, then use it to clean the Touch Bar and Touch ID.
MacBook (13-inch, Late 2009) and MacBook (13-inch, Mid 2010): The bottom case of these computers uses a soft nonslip material. Use a 3M Gray Microfiber or soft dye-free, lint-free cloth to clean the bottom case.
Back to top.
Desktop computers
Learn how to clean your Mac desktop computer.
Mac Pro, Mac mini, and iMac
If your iMac has nano-texture glass, learn how to clean the nano-texture glass on your Apple display.
Clean Up Your Mac Free
First, shut down your Mac and unplug the power cord along with other connected devices. Then use a damp, soft, lint-free cloth to clean the computer's exterior. Avoid getting moisture in any openings. Don't spray liquid directly on the computer. Don't use aerosol sprays, solvents, abrasives, or cleaners containing hydrogen peroxide that might damage the finish.
To clean the display on your iMac, dampen the cloth that came with your iMac—or another clean, soft, lint-free cloth—with water only, and then wipe the screen.
Don't clean the screen of your iMac with a cleaner containing acetone. Use a cleaner intended for use with a screen or display. Never spray cleaner directly on the screen. It might drip inside the display and cause damage.
Back to top.
Displays
If your Apple Pro Display XDR has nano-texture glass, learn how to clean the nano-texture glass on your Apple display. The following guidelines are for cleaning the Apple Thunderbolt Display and previous Apple displays.
First, disconnect the display from power, from its connection to a computer, and from any external devices. Then use the cloth that came with your display or another soft, dry cloth to wipe dust from the screen.
If additional cleaning of the display panel or case is required, use a soft, slightly damp, lint-free cloth. Avoid getting moisture in openings. Don't use window cleaners, household cleaners, aerosol sprays, solvents, ammonia, abrasives, or cleaners containing hydrogen peroxide to clean the display.
Don't clean the screen of your display with a cleaner containing acetone. Use a cleaner intended for use with a screen or display. Never spray cleaner directly on the screen. It might drip inside the display and cause damage.
Back to top.
Peripherals
Apple wireless or USB keyboards, mice, and trackpads
First, power off the device. If your device uses removable batteries, remove the batteries. (If your device is wired, simply unplug it from your computer.)
Next, clean the outside of your device with a lint-free cloth lightly moistened with water. Don't get moisture in any openings or use aerosol sprays, solvents, abrasives, or cleaners containing hydrogen peroxide.
If your Magic Mouse or Magic Mouse 2 isn't tracking properly, there might be a hair or other debris on the sensor lens. Turn the mouse over and inspect the sensor window using a bright light. If you see debris, use compressed air to gently clean the sensor window.
iPhone cases
iPhone case—silicone
To clean your silicone iPhone case, remove your iPhone from the case. Use a soft, slightly damp, lint-free cloth to wipe the outside and the inside of the iPhone case. Don't use window cleaners, household cleaners, aerosol sprays, solvents, ammonia, abrasives, or cleaners containing hydrogen peroxide to clean the iPhone case.
iPhone case—leather
The leather iPhone case is made from natural leather. Its appearance will change as you use it. It might acquire a patina and might change color due to the oils from your skin and direct sunlight, further enhancing the natural look.
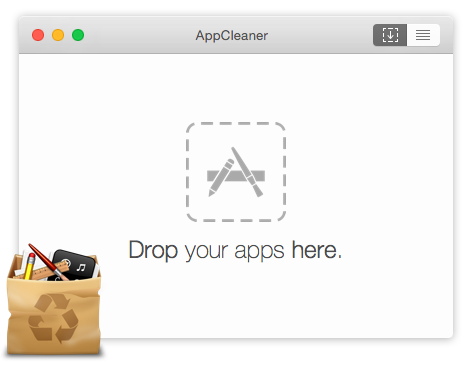
Cleaning the leather iPhone case might affect its color. If you choose to clean this case, first remove it from your iPhone. Use a clean cloth with warm water and mild hand soap to gently clean the iPhone case. You can also use a mild cleaner along with a dry clean cloth. Leather cleaners and conditioners can change the color of leather.
Keep your iPhone case away from prolonged intense sunlight, heat, and humidity. Exposure to water, oil, makeup, and dyed materials (such as denim) can stain tanned leathers.
iPhone case—clear
To clean your clear iPhone case, remove your iPhone from the case. Use a soft, dry, lint-free cloth to wipe the outside and inside of the case. Don't use window cleaners, household cleaners, aerosol sprays, solvents, ammonia, abrasives, or cleaners containing hydrogen peroxide to clean the case.
iPhone Smart Battery Case
To clean your Smart Battery Case, remove your iPhone from the case. Use a soft, slightly damp, lint-free cloth to wipe the outside of the case. Don't use window cleaners, household cleaners, aerosol sprays, solvents, ammonia, abrasives, or cleaners containing hydrogen peroxide to clean the case.
When cleaning the internal Lightning connector, use a soft, dry, lint-free cloth, and don't use liquids or cleaning products.
Learn how to clean your iPhone.
iPhone MagSafe accessories
MagSafe Charger contains magnets that might attract debris during everyday use. Brush off any debris from the metal ring before cleaning this accessory.
Unplug your MagSafe Charger from power. Then use a soft, slightly damp, lint-free cloth to wipe the silicone middle of the charging area. Don't use window cleaners, household cleaners, aerosol sprays, solvents, ammonia, abrasives, or cleaners containing hydrogen peroxide to clean MagSafe Charger.
Back to top.
iPad accessories
Apple Pencil
To clean your Apple Pencil, use a soft, slightly damp, lint-free cloth. With the damp cloth, wipe your Apple Pencil from the tip end—but not the tip itself—toward the other end of your Apple Pencil. Don't allow moisture to get inside the seam between the tip and the body of your Apple Pencil.
iPad Smart Keyboard, Smart Keyboard Folio, Smart Cover, and Smart Case—polyurethane
To clean your polyurethane Smart Keyboard, Smart Keyboard Folio, Smart Cover, or Smart Case, first remove it from the iPad. Use a soft, slightly damp, lint-free cloth. Wipe the front and the inside with a soft, lint-free cloth.
Don't use window cleaners, household cleaners, aerosol sprays, solvents, ammonia, abrasives, or cleaners containing hydrogen peroxide to clean this product.
iPad Smart Cover and Smart Case—leather
The iPad leather cover/case is made from natural leather. Its appearance will change as you use it. It might acquire a patina and might change color due to the oils from your skin and direct sunlight, further enhancing the natural look.
Cleaning the leather might affect its color. If you choose to clean the leather, first remove the cover/case from your iPad. Use a clean cloth with warm water and mild hand soap to gently clean the leather. Wipe the outside and the inside with a soft, lint-free cloth to remove any dirt. You can also use a mild cleaner along with a dry clean cloth. Mild cleaners or conditioners might help remove some stains but might also change the color of the leather.
Keep your iPad leather cover/case away from prolonged intense sunlight, heat, and humidity. Exposure to water, oil, makeup, and dyed materials (such as denim) can stain tanned leathers.
iPad Silicone Case
To clean your iPad Silicone Case, remove your iPad from the case. Use a soft, slightly damp, lint-free cloth to wipe the outside and the inside of the case. Don't use window cleaners, household cleaners, aerosol sprays, solvents, ammonia, abrasives, or cleaners containing hydrogen peroxide to clean the iPad case.
Back to top.
iPad
Handle your iPad with care to maintain its appearance. If you're concerned about scratching or abrasion, you can use one of the many cases sold separately. To clean iPad, unplug all cables and turn off iPad (press and hold the Sleep/Wake button, and then slide the onscreen slider). Use a soft, slightly damp, lint-free cloth. Avoid getting moisture in openings. Don't use window cleaners, household cleaners, compressed air, aerosol sprays, solvents, ammonia, abrasives, or cleaners containing hydrogen peroxide to clean iPad. iPad has an oleophobic coating on the screen; simply wipe iPad's screen with a soft, lint-free cloth to remove oil left by your hands. The ability of this coating to repel oil will diminish over time with normal usage, and rubbing the screen with an abrasive material will further diminish its effect and might scratch your screen.
Back to top.
iPod
iPod touch
To clean iPod touch, unplug all cables and turn off iPod touch (press and hold the Sleep/Wake button, and then slide the onscreen slider). Then use a soft, slightly damp, lint-free cloth. Avoid getting moisture in openings. Don't use window cleaners, household cleaners, compressed air, aerosol sprays, solvents, ammonia, abrasives, or cleaners containing hydrogen peroxide to clean iPod touch.
iPod classic
To clean iPod classic, unplug all cables, turn iPod classic off, and slide the Hold switch to HOLD. Then use a soft, slightly damp, lint-free cloth. Avoid getting moisture in openings. Don't use window cleaners, household cleaners, compressed air, aerosol sprays, solvents, ammonia, abrasives, or cleaners containing hydrogen peroxide to clean iPod classic.
iPod nano
To clean iPod nano, unplug all cables, turn iPod nano off, and slide the Hold switch to HOLD. Then use a soft, slightly damp, lint-free cloth. Avoid getting moisture in openings. Don't use window cleaners, household cleaners, compressed air, aerosol sprays, solvents, ammonia, abrasives, or cleaners containing hydrogen peroxide to clean iPod nano.
Troy bilt gas weed eater manual. On iPod nano 6th generation, which has no hold switch, you need to press only the Sleep/Wake button to turn the device off before cleaning.
iPod shuffle
To clean iPod shuffle, unplug all cables, turn it off (slide the switch to OFF), and use a soft, slightly damp, lint-free cloth. Avoid getting moisture in openings. Don't use window cleaners, household cleaners, compressed air, aerosol sprays, solvents, ammonia, abrasives, or cleaners containing hydrogen peroxide to clean iPod shuffle.
iPod mini
To clean iPod mini, unplug all cables, turn iPod mini off, and slide the Hold switch to HOLD. Then use a soft, slightly damp, lint-free cloth. Avoid getting moisture in openings. Don't use window cleaners, household cleaners, compressed air, aerosol sprays, solvents, ammonia, abrasives, or cleaners containing hydrogen peroxide to clean iPod mini.
Back to top.
Learn more
- Learn how to disinfect the Apple internal or external keyboard, trackpad, and mouse.
- For more information on cleaning, handling, and working with your Apple Product, please refer to the User Guide that came with your product or download a copy.
Just like any day-to-day item, your Mac needs a good cleaning once in a while. Getting rid of all the unnecessary files will help your Mac return to its factory excellence and speed up to match your needs. However, you might find yourself clueless as to where to start your Mac clean up: what can be deleted and what should be left on drive? Don't worry. You might be a little bit lost right now but, as usual, we have some bulletproof tips and tools to help you clean your Mac and speed it up.
4 steps to Mac cleanup
The good news is that in four (or even less) steps you can get a cleaner Mac and boost your Mac's performance.
If your Mac is out of storage space or starts running slow, you're up for a cleaning game. And you don't have to do it alone. We've prepared the smartest memory-boosting hacks and practices to speed of your Mac safely. Time for an easy Mac cleanup!
Clean up your Mac's Desktop
This might seem like an obvious step to take, but you'd be surprised how many Mac users believe the Desktop is the perfect place to store files and docs, handy and always on tap. However, that's a rookie mistake. Fortunately, you can fix it. That's why you should clean your Mac starting from the Desktop before you go any deeper. Be honest, can you even see your desktop background clearly now or is it obscured because of the icon-riddled mess?
The fact is, that the Finder treats any folder or file on your desktop as a window. A couple of items on the desktop cause no problem, but if the clutter persists, your Finder will soon slow down and get on your nerves. So better sort it all out to separate folders and let us quickly take you to number two.
Free up your Mac's hard drive
When it comes to storage, there are items you know about (like your photos and videos) and many hidden entities (like cache files, logs, and app junk). These deep-seated junk files may start off small, but over time they will begin to weigh your Mac down.
Tip: According to one test conducted by MacWorld, nearly full hard drives perform 17.5% slower than the cleaner ones. That's why it's so important to refresh your hard drive every now and then. Your system will convert the newly-released free space into virtual memory to ensure your apps are running smoothly. Otherwise, if you're low on space, your Mac will slow down.
One folder you should regularly clean up for a faster Mac is the Downloads folder. This is where junk piles up little by little, resulting in a total mess. For a complete Mac clean up, make sure to also ditch any unnecessary widgets or apps. Wait, but you think you might need them one day? Truth is, if you haven't used them so far, you won't use them in the future. So gather all your courage and hit Delete.
If your Mac is still running slow, then it could be due to old hardware. A new SSD or more RAM is the easiest way to boost your hardware performance without having to spend too much.
How do I know what to delete?
What's really annoying is that some massive folders on your Mac remain invisible. Each app or website visit leaves behind its own archive of data, which keeps growing over time. To hack this, you can use CleanMyMac X app by MacPaw. It uncovers large redundant files you can delete. And this application is notarized by Apple.
You can delete:
broken downloads
remains of old apps
outdated cache
It found 5.81 GB on our computer, but it may detect even more on your Mac.
Download Free Version
Take control of startup and login items
When your Mac boots up, the macOS will launch various startup items. Some you do need, but nearly half of them can be safely switched off. Otherwise, they'll sit in the background using up your system resources and slowing your Mac down.
To remove startup and login items manually, go to System Preferences > Users & Groups and click on your username. Next up, click on 'Login Items' and select all the apps you don't need running at startup. Then click the '-' button below and you're done. By disabling the startup programs, you'll have a speedier Mac next time you boot up.
Repair disk permissions
Disk permissions act like doorkeepers preventing third-party apps from meddling with your system. But disk permissions can get broken, which limits your Mac ability to find the right files.
If you're on El Capitan or older OS X versions, you can repair disk permissions using the following command in the Terminal window:
sudo /usr/libexec/repair_packages --verify --standard-pkgs /
It will now check the validity of your disk permissions. If you get anything saying 'permissions differ', then you can fix it with this command:
sudo /usr/libexec/repair_packages --repair --standard-pkgs -- volume /
If you are a mere mortal, uneasy with using Terminal, a Mac cleaning utility like CleanMyMac X, can do a better, risk-free job. A single click in Maintenance > Repair Disk Permissions solves it without fuss. With your disk permissions fixed and verified you can enjoy a smoother overall Mac experience.
The free version of this tool is available for download here.
Once you've finished to clean up your Mac, make sure to reboot your machine for a fresh start.
Delete System Junk and browser cache
System Junk can account for significant amount of disk space. It's a broad term that describes temporary files created by your OS itself and all your apps. Since we mostly use our Macs to go online, the internet-related junk takes up the most space.
How to clean up your browser cache:
For Safari, click Develop in the top menu
Then, click Empty caches
For Chrome, click the 'hamburger' icon in the top right corner
Then click More tools > Clear browsing data
Find hidden files on your drive
You probably know that a lot of files are purposely made invisible on your Mac. Not necessarily with bad intentions. Such files could be crucial system components and thus protected from accidental deletion. Quite often, however, you'll encounter remains of old apps, invisible adware, and extensions.
There is a shortcut key combination to reveal the unseen files.
Go to your Documents, or any other directory
Click Shift +Command + Period key
Do you see any grayed out files? Check what these files are and delete them if they look suspicious.

Cleaning the leather iPhone case might affect its color. If you choose to clean this case, first remove it from your iPhone. Use a clean cloth with warm water and mild hand soap to gently clean the iPhone case. You can also use a mild cleaner along with a dry clean cloth. Leather cleaners and conditioners can change the color of leather.
Keep your iPhone case away from prolonged intense sunlight, heat, and humidity. Exposure to water, oil, makeup, and dyed materials (such as denim) can stain tanned leathers.
iPhone case—clear
To clean your clear iPhone case, remove your iPhone from the case. Use a soft, dry, lint-free cloth to wipe the outside and inside of the case. Don't use window cleaners, household cleaners, aerosol sprays, solvents, ammonia, abrasives, or cleaners containing hydrogen peroxide to clean the case.
iPhone Smart Battery Case
To clean your Smart Battery Case, remove your iPhone from the case. Use a soft, slightly damp, lint-free cloth to wipe the outside of the case. Don't use window cleaners, household cleaners, aerosol sprays, solvents, ammonia, abrasives, or cleaners containing hydrogen peroxide to clean the case.
When cleaning the internal Lightning connector, use a soft, dry, lint-free cloth, and don't use liquids or cleaning products.
Learn how to clean your iPhone.
iPhone MagSafe accessories
MagSafe Charger contains magnets that might attract debris during everyday use. Brush off any debris from the metal ring before cleaning this accessory.
Unplug your MagSafe Charger from power. Then use a soft, slightly damp, lint-free cloth to wipe the silicone middle of the charging area. Don't use window cleaners, household cleaners, aerosol sprays, solvents, ammonia, abrasives, or cleaners containing hydrogen peroxide to clean MagSafe Charger.
Back to top.
iPad accessories
Apple Pencil
To clean your Apple Pencil, use a soft, slightly damp, lint-free cloth. With the damp cloth, wipe your Apple Pencil from the tip end—but not the tip itself—toward the other end of your Apple Pencil. Don't allow moisture to get inside the seam between the tip and the body of your Apple Pencil.
iPad Smart Keyboard, Smart Keyboard Folio, Smart Cover, and Smart Case—polyurethane
To clean your polyurethane Smart Keyboard, Smart Keyboard Folio, Smart Cover, or Smart Case, first remove it from the iPad. Use a soft, slightly damp, lint-free cloth. Wipe the front and the inside with a soft, lint-free cloth.
Don't use window cleaners, household cleaners, aerosol sprays, solvents, ammonia, abrasives, or cleaners containing hydrogen peroxide to clean this product.
iPad Smart Cover and Smart Case—leather
The iPad leather cover/case is made from natural leather. Its appearance will change as you use it. It might acquire a patina and might change color due to the oils from your skin and direct sunlight, further enhancing the natural look.
Cleaning the leather might affect its color. If you choose to clean the leather, first remove the cover/case from your iPad. Use a clean cloth with warm water and mild hand soap to gently clean the leather. Wipe the outside and the inside with a soft, lint-free cloth to remove any dirt. You can also use a mild cleaner along with a dry clean cloth. Mild cleaners or conditioners might help remove some stains but might also change the color of the leather.
Keep your iPad leather cover/case away from prolonged intense sunlight, heat, and humidity. Exposure to water, oil, makeup, and dyed materials (such as denim) can stain tanned leathers.
iPad Silicone Case
To clean your iPad Silicone Case, remove your iPad from the case. Use a soft, slightly damp, lint-free cloth to wipe the outside and the inside of the case. Don't use window cleaners, household cleaners, aerosol sprays, solvents, ammonia, abrasives, or cleaners containing hydrogen peroxide to clean the iPad case.
Back to top.
iPad
Handle your iPad with care to maintain its appearance. If you're concerned about scratching or abrasion, you can use one of the many cases sold separately. To clean iPad, unplug all cables and turn off iPad (press and hold the Sleep/Wake button, and then slide the onscreen slider). Use a soft, slightly damp, lint-free cloth. Avoid getting moisture in openings. Don't use window cleaners, household cleaners, compressed air, aerosol sprays, solvents, ammonia, abrasives, or cleaners containing hydrogen peroxide to clean iPad. iPad has an oleophobic coating on the screen; simply wipe iPad's screen with a soft, lint-free cloth to remove oil left by your hands. The ability of this coating to repel oil will diminish over time with normal usage, and rubbing the screen with an abrasive material will further diminish its effect and might scratch your screen.
Back to top.
iPod
iPod touch
To clean iPod touch, unplug all cables and turn off iPod touch (press and hold the Sleep/Wake button, and then slide the onscreen slider). Then use a soft, slightly damp, lint-free cloth. Avoid getting moisture in openings. Don't use window cleaners, household cleaners, compressed air, aerosol sprays, solvents, ammonia, abrasives, or cleaners containing hydrogen peroxide to clean iPod touch.
iPod classic
To clean iPod classic, unplug all cables, turn iPod classic off, and slide the Hold switch to HOLD. Then use a soft, slightly damp, lint-free cloth. Avoid getting moisture in openings. Don't use window cleaners, household cleaners, compressed air, aerosol sprays, solvents, ammonia, abrasives, or cleaners containing hydrogen peroxide to clean iPod classic.
iPod nano
To clean iPod nano, unplug all cables, turn iPod nano off, and slide the Hold switch to HOLD. Then use a soft, slightly damp, lint-free cloth. Avoid getting moisture in openings. Don't use window cleaners, household cleaners, compressed air, aerosol sprays, solvents, ammonia, abrasives, or cleaners containing hydrogen peroxide to clean iPod nano.
Troy bilt gas weed eater manual. On iPod nano 6th generation, which has no hold switch, you need to press only the Sleep/Wake button to turn the device off before cleaning.
iPod shuffle
To clean iPod shuffle, unplug all cables, turn it off (slide the switch to OFF), and use a soft, slightly damp, lint-free cloth. Avoid getting moisture in openings. Don't use window cleaners, household cleaners, compressed air, aerosol sprays, solvents, ammonia, abrasives, or cleaners containing hydrogen peroxide to clean iPod shuffle.
iPod mini
To clean iPod mini, unplug all cables, turn iPod mini off, and slide the Hold switch to HOLD. Then use a soft, slightly damp, lint-free cloth. Avoid getting moisture in openings. Don't use window cleaners, household cleaners, compressed air, aerosol sprays, solvents, ammonia, abrasives, or cleaners containing hydrogen peroxide to clean iPod mini.
Back to top.
Learn more
- Learn how to disinfect the Apple internal or external keyboard, trackpad, and mouse.
- For more information on cleaning, handling, and working with your Apple Product, please refer to the User Guide that came with your product or download a copy.
Just like any day-to-day item, your Mac needs a good cleaning once in a while. Getting rid of all the unnecessary files will help your Mac return to its factory excellence and speed up to match your needs. However, you might find yourself clueless as to where to start your Mac clean up: what can be deleted and what should be left on drive? Don't worry. You might be a little bit lost right now but, as usual, we have some bulletproof tips and tools to help you clean your Mac and speed it up.
4 steps to Mac cleanup
The good news is that in four (or even less) steps you can get a cleaner Mac and boost your Mac's performance.
If your Mac is out of storage space or starts running slow, you're up for a cleaning game. And you don't have to do it alone. We've prepared the smartest memory-boosting hacks and practices to speed of your Mac safely. Time for an easy Mac cleanup!
Clean up your Mac's Desktop
This might seem like an obvious step to take, but you'd be surprised how many Mac users believe the Desktop is the perfect place to store files and docs, handy and always on tap. However, that's a rookie mistake. Fortunately, you can fix it. That's why you should clean your Mac starting from the Desktop before you go any deeper. Be honest, can you even see your desktop background clearly now or is it obscured because of the icon-riddled mess?
The fact is, that the Finder treats any folder or file on your desktop as a window. A couple of items on the desktop cause no problem, but if the clutter persists, your Finder will soon slow down and get on your nerves. So better sort it all out to separate folders and let us quickly take you to number two.
Free up your Mac's hard drive
When it comes to storage, there are items you know about (like your photos and videos) and many hidden entities (like cache files, logs, and app junk). These deep-seated junk files may start off small, but over time they will begin to weigh your Mac down.
Tip: According to one test conducted by MacWorld, nearly full hard drives perform 17.5% slower than the cleaner ones. That's why it's so important to refresh your hard drive every now and then. Your system will convert the newly-released free space into virtual memory to ensure your apps are running smoothly. Otherwise, if you're low on space, your Mac will slow down.
One folder you should regularly clean up for a faster Mac is the Downloads folder. This is where junk piles up little by little, resulting in a total mess. For a complete Mac clean up, make sure to also ditch any unnecessary widgets or apps. Wait, but you think you might need them one day? Truth is, if you haven't used them so far, you won't use them in the future. So gather all your courage and hit Delete.
If your Mac is still running slow, then it could be due to old hardware. A new SSD or more RAM is the easiest way to boost your hardware performance without having to spend too much.
How do I know what to delete?
What's really annoying is that some massive folders on your Mac remain invisible. Each app or website visit leaves behind its own archive of data, which keeps growing over time. To hack this, you can use CleanMyMac X app by MacPaw. It uncovers large redundant files you can delete. And this application is notarized by Apple.
You can delete:
broken downloads
remains of old apps
outdated cache
It found 5.81 GB on our computer, but it may detect even more on your Mac.
Download Free VersionTake control of startup and login items
When your Mac boots up, the macOS will launch various startup items. Some you do need, but nearly half of them can be safely switched off. Otherwise, they'll sit in the background using up your system resources and slowing your Mac down.
To remove startup and login items manually, go to System Preferences > Users & Groups and click on your username. Next up, click on 'Login Items' and select all the apps you don't need running at startup. Then click the '-' button below and you're done. By disabling the startup programs, you'll have a speedier Mac next time you boot up.
Repair disk permissions
Disk permissions act like doorkeepers preventing third-party apps from meddling with your system. But disk permissions can get broken, which limits your Mac ability to find the right files.
If you're on El Capitan or older OS X versions, you can repair disk permissions using the following command in the Terminal window:
sudo /usr/libexec/repair_packages --verify --standard-pkgs /
It will now check the validity of your disk permissions. If you get anything saying 'permissions differ', then you can fix it with this command:
sudo /usr/libexec/repair_packages --repair --standard-pkgs -- volume /
If you are a mere mortal, uneasy with using Terminal, a Mac cleaning utility like CleanMyMac X, can do a better, risk-free job. A single click in Maintenance > Repair Disk Permissions solves it without fuss. With your disk permissions fixed and verified you can enjoy a smoother overall Mac experience.
The free version of this tool is available for download here.
Once you've finished to clean up your Mac, make sure to reboot your machine for a fresh start.
Delete System Junk and browser cache
System Junk can account for significant amount of disk space. It's a broad term that describes temporary files created by your OS itself and all your apps. Since we mostly use our Macs to go online, the internet-related junk takes up the most space.
How to clean up your browser cache:
For Safari, click Develop in the top menu
Then, click Empty caches
For Chrome, click the 'hamburger' icon in the top right corner
Then click More tools > Clear browsing data
Find hidden files on your drive
You probably know that a lot of files are purposely made invisible on your Mac. Not necessarily with bad intentions. Such files could be crucial system components and thus protected from accidental deletion. Quite often, however, you'll encounter remains of old apps, invisible adware, and extensions.
There is a shortcut key combination to reveal the unseen files.
Go to your Documents, or any other directory
Click Shift +Command + Period key
Do you see any grayed out files? Check what these files are and delete them if they look suspicious.
Clean My Mac Free Activation Number
Remove old backups (and Time Machine backups)
Clean Virus From Mac Free
There are several layers of backups built in your macOS. Local Time Machine snapshots, iOS, and iCloud backups, etc. If we're talking about a clean Mac, that's free from old baggage, you should look into removing them too.
Here is how to remove local Time Machine backups (a.k.a snapshots)
Click Launchpad and type in Time Machine
PCSX2 adalah sebuah emulator untuk menjalankan game PlayStation 2 (PS2). Versi Terbaru: 1.4.0 + Bios. Update Terakhir: 11 Maret 2020. Ukuran File: 23 MB. Aug 05, 2020 PCSX2 is a free and open-source PS2 emulator for Windows, Linux, and macOS that supports a wide range of PlayStation 2 video games with a high level of compatibility and functionality. About PCSX2/PS2 BIOS: PCSX2/PS2 Bios are the files that can help you to run the PlayStation 2 games on your PC. Emulator ini akan berjalan lambat jika komputer Anda berada dibawah spesifikasi yang disarankan. PCSX2 berbeda dengan emulator android seperti PPSSPP, yang dapat berjalan tanpa bios. Untuk dapat menggunakan emulator ini, Anda masih memerlukan BIOS Playstation 2, yang bisa diekstraksi dari konsol Anda agar bisa menggunakan PCSX2. Emulator ps2 terbaru bios. Download PCSX2 - Playstation 2 BIOS (PS2 BIOS) Yes I do man, first unzio the file bios, them put a folder of bios inside on emulator written bios, open the emulator run as admistrator e go on setting before in plugin /BIOS, go in find and click where you put the bios e to finish click uptade list and wiil appear the lista from bios and select one, by last click in apply and them ok, ready goof.
Your backups will be broken by locations, like Desktop. You can use arrows to the right to navigate between past states of that location.
Now, click on the gear icon in the menu above.
Select 'Delete All Backups' in the menu.
Delete the iCloud backups stored on your Mac
Open System Preferences > iCloud.
Click Manage.. at the bottom the pane.
Look through the list of iCloud backups in the sidebar.
iCloud photos will probably occupy the most space. If you're ready to say goodbye to them, click Delete.Clean My Mac Free Version
Build the map of your storage
Any computer is ultimately a tree of folders. What if you could draw the map of all folders you have on your Mac and see how large these folders are?
Apparently, there is an ultra simple way to do it. Some applications like Daisy Disk or CleanMyMac will build such 'folder tree' for you and it's really fascinating to look at.
For example, this is the Space Lens tool from CleanMyMac X:
Download Free VersionThe blue bubbles stand represent my folders big and small. You can dive into each folder exploring your drive in a completely new way, much more informative than using the Finder. You can find your long lost folders and locate your biggest space wasters.
To use this tool, download the app (see the button above)
Click the Space Lens tab in the sidebar
Clean your Mac the smart way, all the way
If you've been following the steps above (and read some extra tips), you are fully equipped to clean up your Mac. Because you don't need to be a bearded IT guy to do it. Let alone spend extra cash to improve your Mac's performance. Simply cleaning your system as steps above suggest or using a dedicated app like CleanMyMac will help you out. By the way. CleanMyMac is free to download, so give it a try. And see your Mac's capabilities now, when it it's not weighed down by junk.
